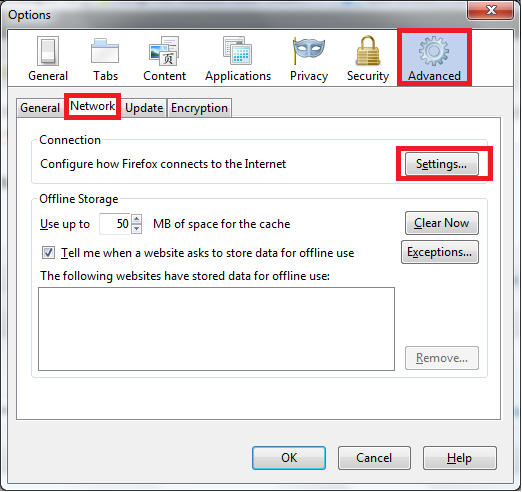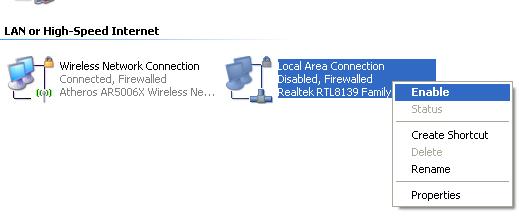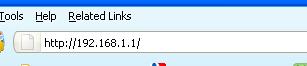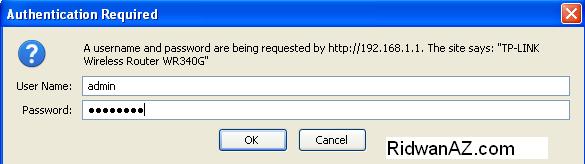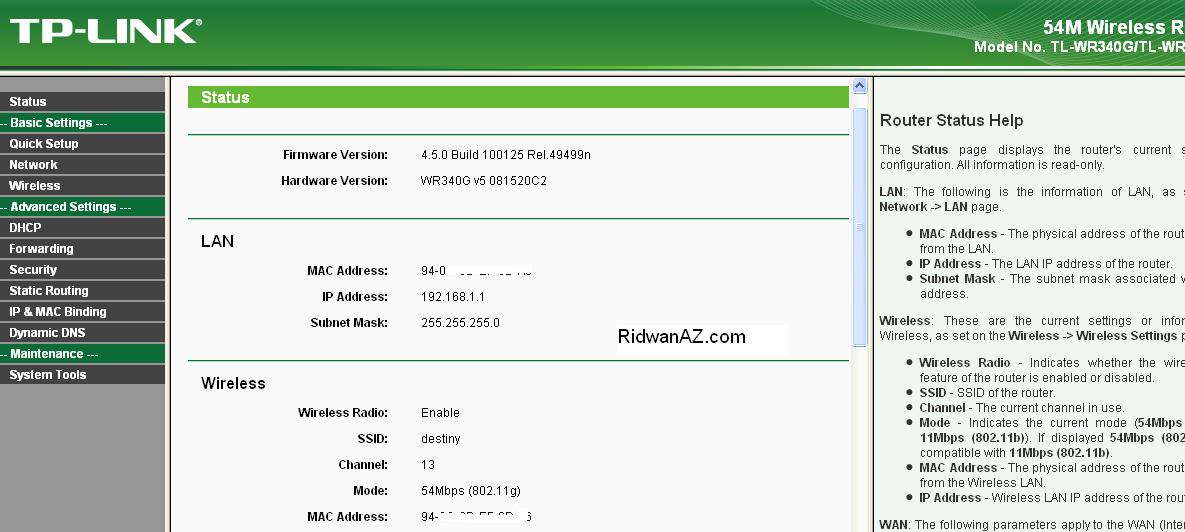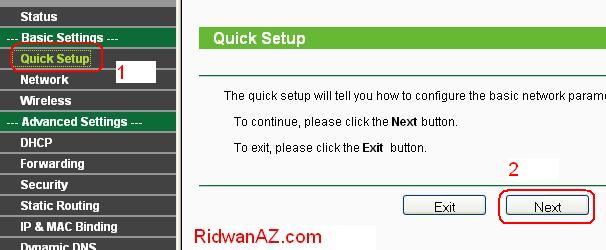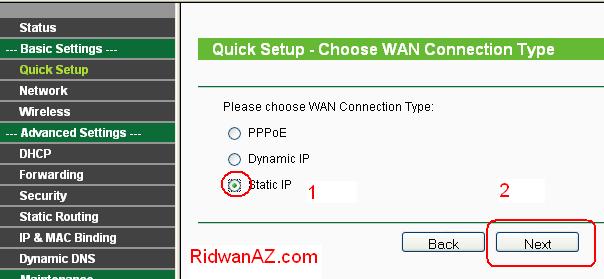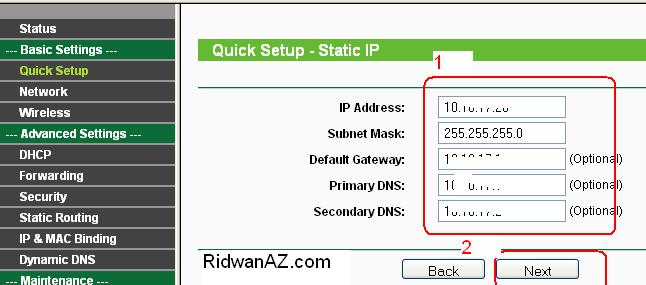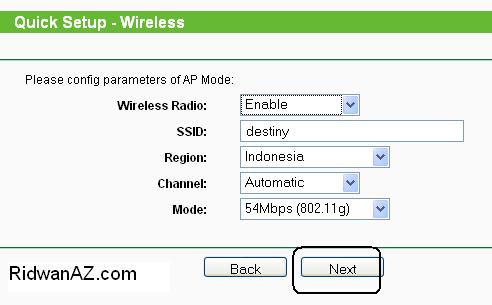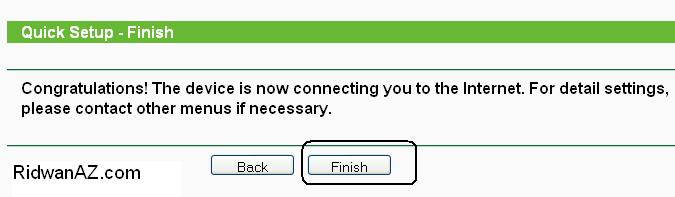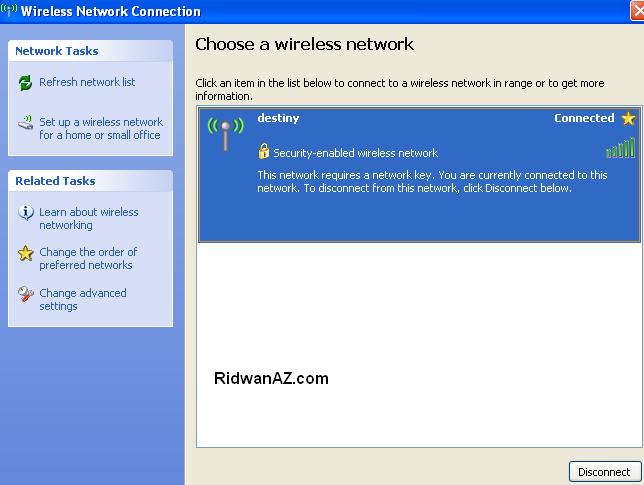Penjelasan Tentang Wifi
Wi-Fi (Wireless Fidelity) adalah koneksi tanpa kabel seperti handphone dengan
mempergunakan teknologi radio sehingga pemakainya dapat mentransfer data
dengan cepat dan aman.
Wi-Fi tidak hanya dapat digunakan untuk mengakses
internet, Wi-Fi juga dapat digunakan untuk membuat jaringan tanpa kabel di
perusahaan. Karena itu banyak orang mengasosiasikan Wi-Fi dengan
“Kebebasan” karena teknologi Wi-Fi memberikan kebebasan kepada pemakainya
untuk mengakses internet atau mentransfer data dari ruang meeting, kamar hotel,
kampus, dan café-café yang bertanda “Wi-Fi Hot Spot”. Juga salah satu kelebihan
dari Wi-Fi adalah kepraktisan,tidak perlu repot memasang kabel network. Untuk
masalah kecepatan tergantung sinyal yang diperoleh.
Awalnya Wi-Fi ditujukan untuk pengunaan perangkat nirkabel dan Jaringan Area
Lokal (LAN), namun saat ini lebih banyak digunakan untuk mengakses internet.
Hal ini memungkinan seseorang dengan komputer dengan kartu nirkabel
(wireless card) atau personal digital assistant (PDA) untuk terhubung dengan
internet dengan menggunakan titik akses (atau dikenal dengan hotspot) terdekat.
Wi-Fi hanya dapat di akses dengan peralatan Wi-Fi certified Radio seperti
komputer, laptop, PDA atau Cellphone. Untuk Laptop versi terbaru keluaran
tahun 2007, sudah terdapat wifi on board. Bila belum tersedia pemakai dapat
menginstall Wi-Fi PC Cards yang berbentuk kartu di PCMCIA Slot yang terdapat
di laptop atau Wifi USB .
Untuk PDA, pemakai dapat menginstall Compact Flash format Wi-Fi radio di slot
yang telah tersedia. Bagi pengguna yang komputer atau PDA – nya menggunakan
Windows XP, hanya dengan memasangkan kartu ke slot yang tersedia, Windows
XP akan dengan sendirinya mendeteksi area disekitar Anda dan mencari jaringan
Wi-Fi yang terdekat dengan Anda. Amatlah mudah menemukan tanda apakah
peranti tersebut memiliki fasilitas Wi-Fi, yaitu dengan mencermati logo Wi-Fi
CERTIFIED pada kemasannya. Meskipun Wi-Fi hanya dapat diakses ditempat
yang bertandakan “Wi-Fi Hotspot”, jumlah tempat-tempat umum yang
menawarkan “Wi Fi Hotspot” meningkat secara drastis. Hal ini disebabkan karena
dengan dijadikannya tempat mereka sebagai “Wi-Fi Hotspot” berarti pelanggan
mereka dapat mengakses internet yang artinya memberikan nilai tambah bagi para
pelanggan. Layanan Wi-Fi yang ditawarkan oleh masing-masing “Hots Spot” pun
beragam, ada yang menawarkan akses secara gratis seperti halnya di executive
lounge Bandara, ada yang mengharuskan pemakainya untuk menjadi pelanggan
salah satu ISP yang menawarkan fasilitas Wi-Fi dan ada juga yang menawarkan
kartu pra-bayar. Apapun pilihan Anda untuk cara mengakses Wi-Fi, yang
terpenting adalah dengan adanya Wi-Fi, Anda dapat bekerja dimana saja dan
kapan saja hingga Anda tidak perlu harus selalu terkurung di ruang kerja Anda
untuk menyelesaikan setiap pekerjaan.
Wireless LAN
Wireless Local
Area Network pada dasarnya sama dengan jaringan Local Area Network yang
biasa kita jumpai. Hanya saja, untuk menghubungkan antara node device
antar client menggunakan media wireless, chanel frekuensi serta SSID
yang unik untuk menunjukkan identitas dari wireless device.
Komponen pada WLAN
Untuk bisa mengembangkan sebuah mode WLAN, setidaknya diperlukan empat komponen utama yang harus disediakan, yaitu :
1. Access Point
Access
Point akan menjadi sentral komunikasi antara PC ke ISP, atau dari
kantor cabang ke kantor pusat jika jaringan yang dikempangkan milik
sebuah korporasi pribadi. Access Point ini berfungsi sebagai konverter
sinyal radio yang dikirimkan menjadi sinyal digital yang akan disalurkan
melalui perangkat WLAN lainnya untuk kemudian akan dikonversikan
kembali menjadi sinyal radio oleh receiver.
2. Wireless LAN Interface
Alat
ini biasanya merupakan alat tambahan yang dipasangkan pada PC atau
Laptop. Namun pada beberapa produk laptop tertentu, interface ini
biasanya sudah dipasangkan pada saat pembeliannya. Namun interface ini
pula bisa diperjual belikan secara bebas dipasaran dengan harga yang
beragam. Disebut juga sebagai Wireless LAN Adaptor USB.
3. Mobile/Desktop PC
Perangkat akses untuk pengguna (user) yang harus sudah terpasang media Wireless LAN interface baik dalam bentuk PCI maupun USB.
4.
Antena External, digunakan untuk memperkuat daya pancar. Antena ini
bisa dirakit sendiri oleh client (user), misal : antena kaleng.
Hal-hal Yang Harus Diperhatikan Pada WLAN
Ada beberapa hal yang harus diperhatikan saat membangun WLAN, seperti :
1.
Seberapa besar jaringan WLAN akan dibangun. Dalam hal ini, adalah
melihat kebutuhan akan jaringan yang akan dibangun nantinya. Jangan
sampai pembangunan WLAN memakan biaya yang besar, sementara
penggunaannya hanya terbatas untuk beberapa client saja. Meski bisa
dijadikan sebagai investasi jangka panjang, akan tetapi akan jauh lebih
bijak jika hanya untuk menghubungkan beberapa PC/Laptop menggunakan
media komunikasi Add Hock (peer to peer)
2. Sistem keamanan. Sistem
keamanan ini penting dalam sebuah jaringan WLAN. Sebab WLAN merupakan
sebuah jaringan yang rentan terhadap serangan dari luar karena
komunikasinya menggunakan sinyal radio/gelombang yang bisa ditangkap
oleh client ‘x’ pada area-area tertentu. Sistem keamanan ini penting
karena jalur komunikasi data bisa saja berisi data-data rahasia dan
penting, sehingga orang tidak bisa masuk kecuali melalui ijin akses yang
telah distandarkan.
3. Koneksi yang akan dikembangkan. Meskipun
secara umum, akses point mampu menampung hingga ratusan klien
dibawahnya, akan tetapi secara prosedur, para vendor penyedia piranti
akses point merekomendasikan belasan hingga 40-an client yang boleh
terhubung dalam sebuah layanan WLAN. Hal ini berpengaruh pada tingkat
kecepatan dan pembagian hak akses pada jaringan yang tersedia.

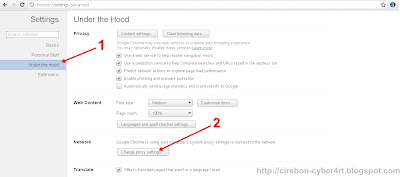


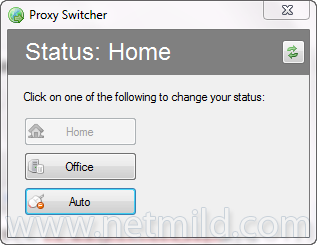 Proxy
Switcher menonaktifkan pengaturan proxy server ketika anda klik pada
tombol Home, sama ketika anda memilih Office, proxy diaktifkan. Proxy
Switcher bahkan memberitahu anda lingkungan Windows perubahan sehingga
anda tidak perlu me-restart aplikasi seperti
Proxy
Switcher menonaktifkan pengaturan proxy server ketika anda klik pada
tombol Home, sama ketika anda memilih Office, proxy diaktifkan. Proxy
Switcher bahkan memberitahu anda lingkungan Windows perubahan sehingga
anda tidak perlu me-restart aplikasi seperti